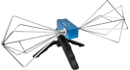Introduction
The DSG3000 (DSG3000B) Series RF signal source (Figure 1) is designed for RF engineering and signal development and test up to 6 GHz. The instrument is also capable of a number of modulation formats. One of the more advanced capabilities is IQ modulation that is enabled with the DSG3000-IQ option. This option adds both a baseband generator and the ability to externally generate IQ modulation for the carrier. The baseband generator’s I & Q data can also be directly output for additional verification and testing. Rigol’s Ultra IQ Station Software (Figure 2) makes it easy to generate standard IQ signals and load them into the instrument, but many engineers are now working with advanced, custom data or are experimenting with new modulation schemes for IQ data altogether. For these applications, Rigol has developed the following code examples for taking I & Q data in Matlab and delivering it directly to the instrument natively from within Matlab.
This guide will demonstrate how to install and configure the Rigol Matlab code as well as run several examples that load data into the instrument. We will then show the results using our DSA875 Spectrum Analyser (Figure 3) on the modulated carrier and our DS2000A Series oscilloscope on the baseband outputs.

Figure 1: Rigol DSG3060

Figure 2: Ultra IQ Station Software

Figure 3: Rigol DSA875
Installation and Configuration
Required components
There are several requirements for running the example code. We have tested the example code on the current version of Matlab as of this writing which is R2014b. First, download the Rigol custom IQ example here. The example code combines C++ to create the binary data streams with LabVIEW and VISA that handle the instrument communication. That code needs to be accessed from the Matlab command window. To achieve that several items may need to be installed in your system:
1) Microsoft Visual Studio C++ 10.0 and the Windows SDK 7.1
2) LabVIEW runtime engine for 2013 for your OS
3) VISA which installs with Rigol’s UltraSigma
Details:
1) The Microsoft tools are required to access the compiled C++ code that encodes the Rigol IQ data streams. Go here for the Matlab answer for installing these components to work with Matlab. Read the entire answer as there are different installation plans depending on what you currently have installed. Once you have installed the Microsoft tools you can verify the compiler settings from within Matlab by following these steps:
• Open Matlab
• Browse to the Rigol Custom IQ Example folder (Figure 4)
• In the Command Window at the prompt type ‘mex –setup’
• Matlab will respond with its current compiler settings. These responses are acceptable:
• Microsoft Windows SDK 7.1 (Figure 5)
• Microsoft Visual C++ 2010 (Figure 6)

Figure 4: Matlab window with Browse button highlighted and a mex –setup response in the command window

Figure 5: Text from a Matlab mex –setup response related to the C++ compiler settings using SDK 7.1

Figure 6: Text from a Matlab mex –setup response related to the C++ compiler settings using Visual C++ 2010
If Matlab is using some other compiler or has yet to select a compiler follow the links and information in the mex –setup response to configure one of these compilers. The example code may or may not work correctly with other compiler settings.
2) Download and install the NI LabVIEW runtime 2013 applicable for your operating system.
This download may require you to register at ni.com and the PC should be rebooted after installation. The example code has been tested on 64 bit and 32 bit systems. All of the required components are available for other OS options as well, but this example was not developed or tested for those environments.
3) Install Rigol UltraSigma. Download it here. It is a 522 MB file that includes the required VISA drivers. It is also helpful for identifying your DSG3000’s VISA address quickly and easily. That download include installation and usage guides for UltraSigma.
Connecting your DSG3000
Plug in and power on the DSG3000 signal source. Push the green PRESET button on the left to reset it to the default conditions. Now connect the USB Device port on the rear panel to the PC running Matlab. The DSG3000 can also connect over Ethernet or GPIB, but we will focus on USB communication.
Then, Run UltraSigma and you will see the DSG3000 appear in the Resource list (Figure 7). The string in parentheses after the model number is the VISA resource string. This is the string we need to edit in our Example.m file. To copy the address right click on the instrument model number and select Operation Copy Address (Figure 8). Now we will edit the Example.m file in Matlab to have the correct resource address for our connected instrument. In Matlab, right click on Example.m in the Current Folder window and select Open. The file will now open in the editor. In the first line of code InstrVisaAddress is set equal to a string in single quotes. Highlight the string leaving the single quotes and paste the string we copied from UltraSigma. This Matlab view is shown in Figure 9. Once this is complete save the Example.m file. Repeat the paste and save process on Example2.m for later. We are now ready to run the examples. Remember, the DSG3000 must have the DSG3000-IQ option enabled to accept these commands.

Figure 7: UltraSigma showing DSG3000 connected

Figure 8: UltraSigma address copy function

Figure 9: Example.m editing in Matlab
Creating Custom IQ data
This example creates the simplest IQ data stream by encoding the I data as sine and Q data as cosine:
InstrVisaAddress =
‘USB0::0x1AB1::0x0992::DSG3A161250003::INSTR’; x = linspace(0,2*pi,1000);
Idata = sin(x); Qdata = cos(x);
status =
RIGOL_PACK_ARB(‘test.arb’,Idata,Qdata,100000); status = RIGOL_DOWN_ARB(InstrVisaAddress,
‘test.arb’,’test.arb’,1,1);
First, we set the VISA resource address. Then, we create arrays of data for I and Q. Next, we pack that information into a binary file and then we finish by sending that data to the instrument.
There are 2 custom commands that call Rigol compiled code:
RIGOL_PACK_ARB
This command converts I & Q data arrays into a local arb file that can be loaded directly to the instrument. The file describes both the data and the desired playback speed. [ status ] =
RIGOL_PACK_ARB(LocalFileName,Idata,Qdata,SampleRate) Definition:
• LocalFileName is the local file to create on the computer. MUST end in .arb
• Idata is the vector of real numbers representing the I data over time. Values should be -1 to 1.
• Qdata is the vector of real numbers representing the Q data over time. Values should be -1 to 1.
• SampleRate is the real number representing the number of samples to put out per second. Default is 100 kSa/sec or a 100 kHz sample rate, so the units is kHz. Value can be set from 1 to 50000. 100000 can also be discreetly set.
Status returns 0 for success and 1 for a failure to pack the file.
RIGOL_DOWN_ARB
This command downloads a local arb file created by RIGOL_PACK_ARB to a connected DSG3000 instrument and optionally enables the output.
[ status ] = RIGOL_DOWN_ARB(InstrVisaAddress, FileNameOnInstr, LocalFileName, OutputEn, KeepLocalFile)
Definition:
• InstrVisaAddress is a string representing the VISA resource name for the DSG3000 you want to load the file to. Typical string would look like
‘USB0::0x1AB1::0x0992::DSG3A1301080006::INSTR’ for a USB resource.
• FileNameOnInstr is the file name to give the wave on the instrument. It MUST end in .arb. This filename is changed to all capital letters in the instrument.
• LocalFileName is the file name created during the PACK procedure. It MUST end in .arb
• OutputEn is the output enable option. Send 1 to automatically load and output the file. 0 does not enable the output. 1 is the default.
• KeepLocalFile determines what to do with the local file on the computer after loading is complete. Send 1 to automatically save the file. 0 deletes the file. 1 is the default.
Status returns 0 for success and 1 for a failure to pack the file.
Tips:
File names do not support paths. Use files directly. Getting active output may require setting of RF, MOD, and or IQ SWITCH to ON. Verify these are active when trying to view output signals.
Custom IQ Test and Verification
Now that we have explained the functions we can run the examples provided. The first example, which we have already discussed, creates a simple sine wave and cosine wave in the I & Q data respectively. We test and verify this with our DS2000A Series oscilloscope. First, connect the Baseband I & Q outputs on the rear panel of the DSG3000 to the channel 1 and channel 2 inputs of the oscilloscope. I out should be connected to channel 1. Q out is connected to channel 2.
Then, run Example.m by right clicking on the name in the current folder window in Matlab. Select Run from the popup. The code will execute and after a few seconds the outputs will appear on the oscilloscope. You can reset the DS2000A oscilloscope to the factory defaults:
• Push Storage
• Select Default
Then, from the factory settings Push AUTO. For our purposes we want to see the relationship in phase between I & Q. While it is a simple comparison because the sine and cosine are 90° out of phase, it is still instructive to view in XY mode. Push the HORIZONTAL MENU button and under TIME BASE select XY. By adjusting the channel scales and offsets you can center that image to get to Figure 10. This view is relevant because it is similar to a basic constellation decoding view used for signals encoded with phase information.
Lastly, we can run Example2.m the same way. This file generates IQ data that traverses a basic 4 x 4 constellation diagram and repeats as shown in Figure 11.
If we connect the DSA875 to the RF output and mix this data onto a 6 GHz carrier by setting the DSG3000 Level to -10 dBm, turning on the RF and MOD lights, and turning the IQ Switch to ON we can view the occupied bandwidth of the signal. The IQ data from Example2 has the spectrum shown in yellow on Figure 12. If we change the SampleRate in the RIGOL_PACK_ARB command from 10 kHz to 1 MHz and run it again the spectrum is now the purple signal in Figure 12.
Therefore, with our DSG3000 RF signal source,
D2072A oscilloscope, our DSA875 spectrum analyser, and our Matlab examples we can create our own custom IQ data, test, and verify the basic IQ constellation patterns as well as compare spectrum usage making a good start on our exploration or advanced RF modulation schemes.

Figure 10: Scope XY mode view of I and Q baseband signals showing phase relationship

Figure 11: Scope XY mode view of Example2.m

Figure 12: DSA875 showing the Example2 modulated signal at 10 kHz and 1 MHz IQ symbol rates
Products Mentioned In This Article